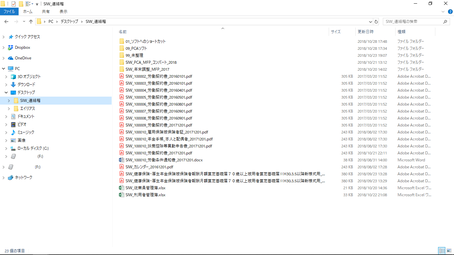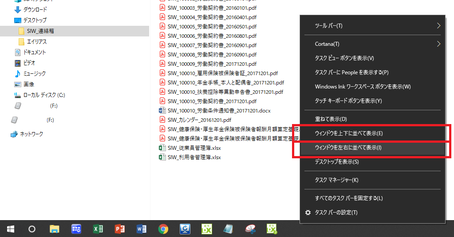インターネットからダウンロードしたファイルやデスクトップに保存したファイルを他の場所に移動させたい。
といったことは、PCを使う機会が多ければ多いほどあるでしょう。
ここでは
インターネットからダウンロードしたファイルを
デスクトップにある連絡専用フォルダに移動させる手順を
PC操作に苦手意識がある方向けにご案内します。
A:エクスプローラを起動し、連絡専用フォルダのファイル一覧を表示する。
B:もう一つエクスプローラを起動し、保存先(例)PC>ダウンロードのファイル一覧を表示する。
AとB ウィンドウを並べて表示する。
タスクバーの余白で右クリックするとメニューが表示されます。
ウィンドウを左右(上下)に並べて表示 いずれかを選択する。
PC上に表示されているすべてのウィンドウが選択した左右(上下)に並べて表示されます。
A、Bだけを並べて表示する場合には、他のウィンドウを[閉じる]または[最小化]した後、もう一度[ウィンドウを左右(上下)に並べて表示]を選択すると、A、Bだけが並べて表示されます。
B:移動するファイルを選択する
B:選択状態のファイルの上で左クリックを押しっぱなしにする。
アナログ感覚で伝えるなら、選択状態のファイルを手に持った状態です。
左クリックを押したまま、ポインタ(矢印)をAファイル一覧まで移動し
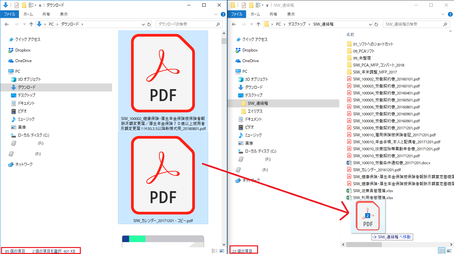
まだ左クリックは離しません(押しっぱなし)
アナログ感覚で伝えるなら、手に持った選択状態のファイルをBファイル一覧に持っていっただけの状態です。
この状態を確認したら、左クリックを離します。
※移動元、移動先の記憶媒体によってドラッグ中のメッセージが変わります。
今回は、
A:PC>デスクトップ>連絡専用フォルダ
B:PC>ダウンロード
フォルダは違っても、記憶媒体は同じ(Cドライブ)なので【移動】と表示されています。
Aにファイルが移動し、Bには移動したファイルがなくなりました。
この手順は同じ記憶媒体にあるフォルダ間のファイル移動です。
CドライブからUSBメモリや外付けハードディスクなど【異なる記憶媒体】に移動させた場合
移動させたファイルは、Cドライブにも残ります。
Cドライブにファイルを残したくない場合には、、、
移動できたことを確認した後、Cドライブからファイルを削除してください。
ファイルの移動方法は他にもあります。
代表的な操作例は次のとおりです。
いろんな操作を試しながら、ご自身がもっとも使い勝手の良い操作方法を見つけてください。
同じファイルの移動でも、ケース・バイ・ケースで選択する操作方法が変わるようであれば、、、
それだけPC操作に対する苦手意識がなくなった証と言えるでしょう。
BからAに移動させる際、Aに移動したファイルは【Bに残さない】
- 何も押さずにドラッグ・アンド・ドロップ
- カット・アンド・ペースト 〔Ctrl〕+〔X〕 →ウィンドウ切替 → 〔Ctrl〕+〔V〕
BからAに移動させる際、Aに移動したファイルを【Bにも残す】
- 〔Ctrl〕を押しながらドラッグ・アンド・ドロップ
- コピー・アンド・ペースト 〔Ctrl〕+〔C〕 →ウィンドウ切替 →〔Ctrl〕+〔V〕