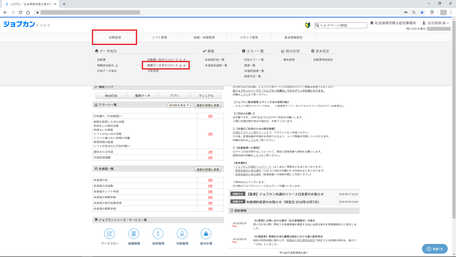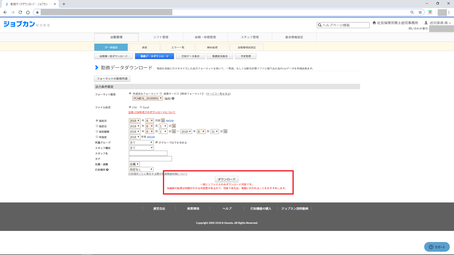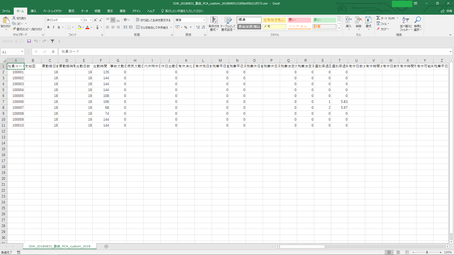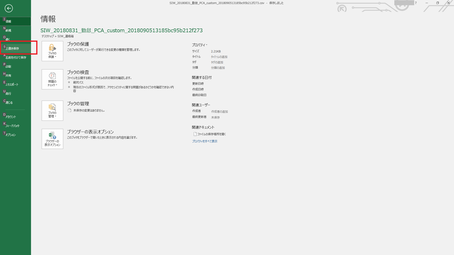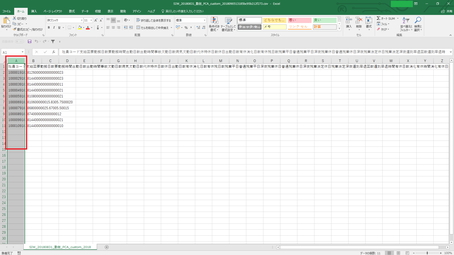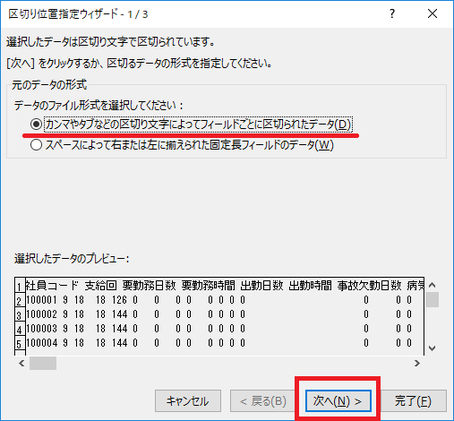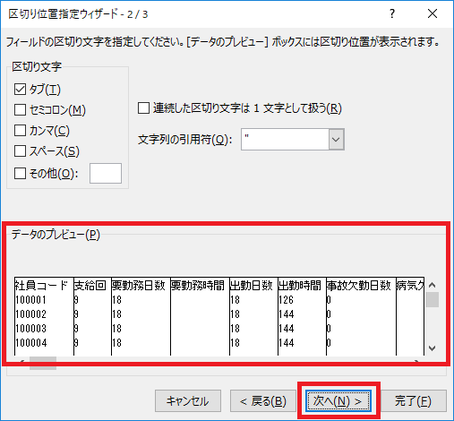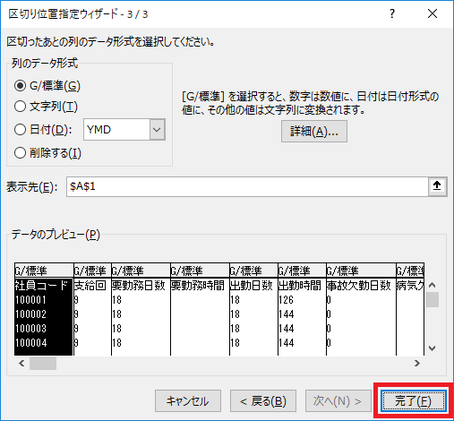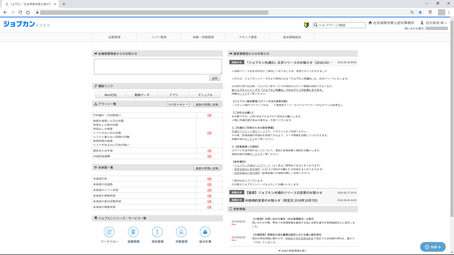
PCA給与DXに取り込むための勤怠データをCSV形式のファイルで出力します。
■■更新情報>PCA給与DX_随時>汎用データの受入:勤怠データを取り込む
何が原因なのか?サポートに聞いても解決しませんが
JKTから出力したCSV形式のファイルは、ファイル拡張子が【.csv】にもかかわらず、実質は【.txt】テキスト形式のようです。
ここでは、その修正を含めたフローをご案内します。
当事務所をJOBCAN勤怠管理>基本情報設定>グループ管理者にてグループ管理者として登録していただいている場合には、当事務所にて
- JOBCAN勤怠管理>出勤管理>勤務データダウンロード_フォーマットの新規作成
をサポートします。
ご希望の場合は、ASK>れんらく票_2101_OFS_給与勤怠 よりご連絡ください。
JKT_出勤管理>勤務データダウンロードを押す。
出力条件を設定する
- フォーマット設定
当事務所でフォーマットを設定した場合、フォーマット名は次のようにセットしています。(_yyyymmddは必要がある場合のみ付記)
PCA給与(_yyyymmdd)
- ファイル形式
CSVを選択
- 指定月、指定日、指定期間、年度指定
出力しようとする期間に合わせて条件を設定する。
- 所属グループ、スタッフ種別、スタッフ名、タグ、在職・退職
出力しようとする期間に勤怠データが記録されている全員(=出力対象期間中に退職した者を含む)を指定する。
- 出力期間中に退職者がいる場合、1回で全員分を出力できないので、2回に分けて出力してください。
-
- 1回目:在職者分のみ出力する。
- 2回目:スタッフ名から出力期間中に退職したスタッフを1名出力する(複数名いる場合は複数回出力)
退職処理時に、タグ(検索ワード)に退職年月(yyyymm)を登録すれば、タグで絞り込むことにより、複数名分を1回で出力できます。
出力条件設定が完了したら、、、
[ダウンロード]を押す。
ダウンロードしたファイルを開く。
列B(支給回)に支給回を入力する。
このままではPCA給与DXに取り込みできません。
支給回が入力されていないからです。
すべての行に支給回を入力したら、、、
列B行2(セルB2)に支給回を入力後、最終行(セルB11)まで範囲選択。〔Ctrl〕+〔D〕を押すと選択した範囲に支給回を入力できます(=セルB2を範囲選択されたセルB3からセルB11までコピー・アンド・ペースト)。
上書き保存する。
上書き保存したファイルを開く。
このような状態になったときは、、、
ファイルの正体はテキスト形式【.txt】です。
【.txt】であった場合、、、
これをCSV形式のファイルに変換し、PCA給与DXに取り込みできるファイルに仕上げます。
列Aを全選択状態にする。
データ>区切り位置を押す。
w_区切り位置指定ウィザード-1/3
w_区切り位置指定ウィザード-2/3
データのプレビューに注目します。
縦の線がセルの区切り(列)を表しています。
画像のような区切りが表示されるように、区切り文字を選択します。
今回のような【偽物CSV】の場合、カンマを選択すると望んだプレビューになることが多いです。
望んだプレビューが表示されたら、、、[次へ]を押す。
w_区切り位置指定ウィザード-3/3が表示されます。